2009-12-15
Pecha Kucha: TJ Galda
Pecha Kucha: Tom Pedriks
2009-12-12
2009-12-11
Pecha Kucha: 2010 Design Team
2009-12-07
2009-11-20
BC Demo Day II: 2010 Showcase
2009-11-16
BC Demo Day II
We'll post videos of several of those presentations over the next few days.
2009-10-04
ConQuer Mobile at MoMoVan
2009-10-01
Xomo at MoMoVan
From Mobile Monday Vancouver, September 14, 2009.
ANTS at MoMoVan
2009-07-23
Multiclip Tips for Final Cut Pro
Along the way we answer some questions that we get asked frequently about PluralEyes, our product that automatically synchronizes clips without the need for timecode.
- What if some of the cameras are turned on and off during the shoot? Will that still work?
- Can I have an audio-only track? Because I made a separate high-quality audio recording. (This technique is known as dual-system audio)
- How do I get multiclips to work? I want to edit while seeing all the cameras at once in a multi-angle display.
For this example we shot a band with three cameras and a separate audio recorder. We've captured the clips and put them all into
To start editing we first make a sequence called pluraleyes and arrange the clips onto the timeline. Each camera goes on a separate track and the audio goes on its own track.
We start PluralEyes. (It's a standalone application in the Applications folder.) We press the Sync button. After a minute we've got a sequence with everything in sync. So right away we have the answer to the first two questions: we see that having cameras turned on and off is no problem, and having a separate audio track works just fine.
Multiclips will take a couple of extra steps, but it will be worth it. Final Cut Pro is a bit fussy about multiclips but once you've set them up they work great.
First we notice that PluralEyes says it couldn't make a multiclip because of the audio-only track. But even if it could you wouldn't like the result. Final Cut puts every clip into a separate angle. We have three cameras so you would expect three angles, but Final Cut would give you 17 angles, one for each clip. This is not very useful.
So here's what we do. We're going to export the tracks as separate movies and make a multiclip from those. It's very easy. In the pluraleyes output sequence, make only the first video track visible and mute all the other audio.
Now
This makes a QuickTime reference movie. It only takes a few seconds and we don't have to worry about using up disk space because the movie just has references to the original clips and so is much smaller than they are.
Do this for each of the three camera tracks. We could do it with the audio track too, but we have other plans for that. We now import the reference movies back into Final Cut. We're going to put them into a sequence called pluraleyes. We'll reuse the existing sequence with that name. Put them on the tracks they came from and make sure they are all lined up at the beginning of the timeline. That will keep everything in sync.
We now go back to the PluralEyes application and press the Multiclip button. This looks at the clips in the sequence called pluraleyes and makes a multiclip from them, using their positions to determine the timing within the multiclip.
We now have a multiclip with just three angles and all the clips synced up. There will be times when a particular angle is blank when the camera was turned off, which is exactly what you would expect.
We could just start our editing with that multiclip but we're going to do something to make our lives easier. It's nice to have a multiclip, but it's also nice to have a view that shows when the cameras are on or off. Fortunately, we can have both.
Go back to the original synced sequence. We're going to add the multiclip to this sequence. First we make room for its audio by moving our audio-only track down.
Finally we double-click the multiclip to bring it up in the viewer, set the Playhead Sync to Open and start editing. As we play, we can watch the playhead in the timeline to see when the cameras are going to go on or off. That helps us make the decisions as to when to switch cameras.
That may have sounded a little complicated but it's easy after you've done it once. To summarize, we really just did three things:
- Sync the clips (using PluralEyes)
- Export each video track to a reference movie
- Make a multiclip from the reference movies (again using PluralEyes)
2009-07-18
Synchronized Montage Serendipity
I recently got a takedown notice for my submission and promptly objected on the grounds that the copyright owners did in fact give their permission. My video has been restored but the whole incident brought the song to mind again and I thought I'd try something different with the material that R.E.M. made available.
Among the clips there were four that were live acoustic performances. I thought it would be interesting to see if PluralEyes could sync them up. The audio was pretty different, but it worked. This says something both about how robust PluralEyes is and how tight R.E.M. is as a band.
After syncing the clips I applied an ImageFlow montage generator with mostly random parameters. The result is a music video that works, thanks to some technology that gives serendipity a chance.
Update: HD version of the video available on YouTube here.
2009-07-07
Citizen Media and the 2010 Olympics
This expert panel discusses changes, challenges, and opportunities facing grassroots media makers around the Vancouver 2010 Winter Games.
From Northern Voice 2009.
2009-06-18
Pecha Kucha Vancouver: Erin Boniferro
Pecha Kucha Vancouver: Chris Bentzen
Pecha Kucha Vancouver: Dinka Pignon
2009-06-09
DSLR Dual-System Audio: The 99.9% Solution
What is dual-system audio?
Dual-system audio is one name for the technique of recording audio and video on separate devices, and then combining them in post-production. Since the quality of built-in mics and audio systems of cameras are generally not nearly as good as the video, dual-system is a convenient way to get high-quality sound. It is particularly effective for video coming from a DSLR like the wildly popular Canon 5D Mark II.
The price to pay for these benefits is a small one: you need to synchronize the audio and video in post-production. This can be done manually or automatically using our PluralEyes product.
The problem with Final Cut Pro
Many non-traditional cameras shoot video at 30 fps instead of the more usual (in some parts of the world) NTSC rate of 29.97 frames per second (fps). If you are using Final Cut Pro with such video there is one quirk that you need to be aware of. This has been discussed in recent blog postings (see, for example the comment at 9:45 of the Zacuto video here). The quirk has come to be known as the 99.9% problem: when audio is combined with 30 fps video, the audio speed (sometimes) needs to be adjusted by the NTSC factor of 99.9% (actually 1000/1001).
Fortunately there is a simple fix for this: use an Easy Setup for 30 fps. Details below, but first some background.
Background
Video from a DSLR and other still cameras is typically recorded with a frame rate of 30 fps. If you do a lot of work with NTSC video, your default settings in Final Cut might be something like HDV 1080p30 which has a framerate of 29.97 fps. When you work with 30 fps material, you might expect that ensuring that the sequence frame rate is 30 (and not 29.97) would be enough to make things work. But what happens is that when you add an audio track to the timeline, Final Cut retains some memory of the NTSC settings and applies an NTSC adjustment to the playback speed of the audio. This seems like a bug to me--I can't imagine any situation where I would want it to do this. Fortunately you can prevent this from happening by using the right kind of Easy Setup.
The pre-packaged, easy way
If you are editing video from a Canon 5D Mark II using the ProRes 422 codec, you can download the Easy Setup here and copy it to /Library/Application Support/Final Cut Pro System Support/Custom Settings. Choose this Easy Setup, restart Final Cut and all should be good. Note that if you had already created a sequence before performing those steps, you need to throw it out and re-create it from scratch.
If you are using a different kind of video that is using a non-NTSC framerate, the following takes you through the steps to create the Easy Setup. You'll need to make changes that are appropriate for your video format, but they should be obvious.
The do it yourself way
- Create a suitable Easy Setup
- Select that Easy Setup
- Re-start Final Cut Pro
- Create a new project and work with that.
Here are the details on how to create an Easy Setup for video from a Canon 5D Mark II that has been transcoded to ProRes 422 (which seems to be the consensus recommendation for how to edit 5DMKII video, at least, if you've got FCP 6). We're creating a new Easy Setup because none of the ones that ships with Final Cut is suitable. The following video tutorial shows both the problem and how to fix it. [Note: In the tutorial I suggest changing the audio sample rate to 44.1 kHz. It makes more sense to use the sample rate of your externally recorded audio, which is probably 48 kHz.]
Go to the menu item Final Cut Pro > Audio/Video Settings... > Sequence Presets. Pick Apple ProRes 422 30p 48kHz, because it's close to what we want to end up with, and choose Duplicate...
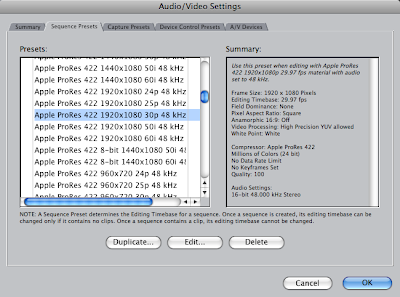
Type in something appropriate for the name and description as shown and make two changes. The important one is to change the Editing Timebase to 30 fps. Set the Audio Settings > Rate to the rate of your externally recorded audio (probably 48 kHz).
Choose OK and then go to the Summary tab and choose Create Easy Setup.
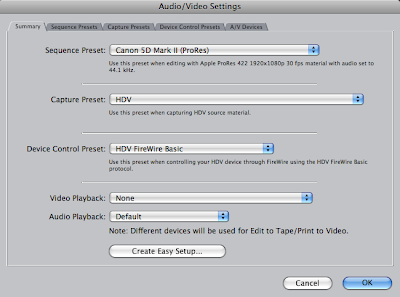
Type in an appropriate description,

and select this Easy Setup.
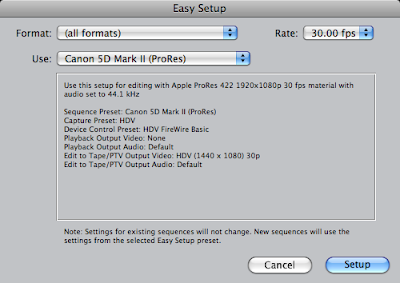
Restart Final Cut Pro. For any newly created sequences, the audio and video will play at the same rate with no need for a 99.9% speed change.
Update 2010-02-05: Modified to make it clear that if you have a sequence created before you applied the right Easy Setup and re-started FCP, you also need to re-create that sequence from scratch. The speed problem occurs when the sequence is created and any frame rate mismatch will be baked in and won't change, even if you change the Easy Setup.
Update 2010-02-08: Modified to make the cleaning up step even more thorough. The speed problem actually gets baked in when you import your audio into the project. So you need to start a new project after doing the Easy Setup. I'm working on a whole new blog post about this.
2009-06-07
Deleting Custom Settings in Final Cut Pro
If you edit with Final Cut Pro, you may end up creating some custom Sequence Presets and custom Easy Setups. And chances are you will want to delete some or all of the ones you've created. This is easy to do, but finding out how is surprisingly hard.
Here's how. Note that step #3 will cause all your preferences to be forgotten and it will be like starting Final Cut after a fresh install. If that sounds too awful, then don't do it and just live with the extra customizations showing up in your list.
1. Exit Final Cut Pro.
2. Delete any custom Easy Setups here:
/Library/Application Support/Final Cut Pro System Support/Custom Settings
3. Trash your Final Cut Pro preferences by deleting the following files.
~/Library/Preferences/com.apple.FinalCutPro.plist
~/Library/Preferences/Final Cut Pro User Data/Final Cut Pro 6.0 Prefs
~/Library/Preferences/Final Cut Pro User Data/Final Cut Pro Obj Cache
~/Library/Preferences/Final Cut Pro User Data/Final Cut Pro Prof Cache
4. Empty the Trash.
5. Restart Final Cut Pro.
2009-06-05
Pecha Kucha Vancouver: Marian Bantjes
2009-06-02
Pecha Kucha Vancouver: Jeff Hamada
PKVN06: Jeff Hamada from Singular Software on Vimeo.
2009-05-24
Pecha Kucha Vancouver: Jesse Savath
2009-05-23
Pecha Kucha Vancouver: Matthew Miyagawa and Vince Chan
Technical note: The audio quality is not great. (Sorry!) You may need to listen with headphones.
2009-05-21
Pecha Kucha Vancouver: Rex Weyler
2009-05-18
Pecha Kucha Vancouver: Alex Beim
2009-05-16
Pecha Kucha Vancouver: Oliver Lang
Technical note: The audio quality is not great. (Sorry!) You may need to listen with headphones.
2009-04-16
NASA Confirms Feasibility of 25 Hour Day
2009-04-14
Pecha Kucha Vancouver: Jeff Topham
2009-04-10
Rock 'n' Roll Photo
It takes a minute or two for the video to settle down. Stick with it, it's worth it!
Technical Notes
The post-production was an edit of four synchronized clips:
- camera A: anamorphic DV camcorder on a tripod, one long clip that ends prematurely when the tape runs out (have I ever mentioned that I hate tape?)
- camera B: handheld digital still camera, two clips with a break in between for a memory card swap
- audio: Olympus WS210s voice recorder just thrown on a table somewhere
It's always an interesting challenge to figure out how to best lay out slides with room shots and B-roll footage generally. Particularly when the slides are such a key part of the presentation. After starting to cut back and forth a zillion times I realized it was going to be as painful to watch as it was to edit. In a forehead slapping moment I realized that camera A on the slides was pretty much locked down the whole time and I could just put the video from the two cameras side by side. Camera B footage is dark and rough, but it gives a nice feel for the room without intruding on the photos. And it saved the day when the camera A footage ran out.
Camera A had a lot of trouble with white balance and at one point near the beginning appeared to kick into night vision mode! Once it settled down though I was able to use a constant color correction to get a decent view of the photos.
iPod-compatible video. (Right click to download)
Listen to the audio. (Right click to download)
2009-04-09
Pecha Kucha Vancouver: Shawna Cox
PKVN05: Shawna Cox from Singular Software on Vimeo.
2009-04-04
Pecha Kucha Vancouver: Dolly Hopkins
2009-04-02
Pecha Kucha Vancouver: Duane Elverum
Listen to the audio. (Right-click to download)
2009-04-01
Pecha Kucha Vancouver: Kelly Deck
2009-03-31
Pecha Kucha Vancouver: Kris Krüg
2009-03-27
The Levelator chosen as Friday Favorite
2009-03-25
Social Media Mores for the Modern Couple
Two couples who have been online for years talk about how they manage it in this funny and thoughtful session from Northern Voice 2009. Putting it all out there for us are Kate Trgovac and Rosemary Rowe, and Airdrie and Derek K. Miller.
Update: Can't believe I didn't mention the very capable moderation by and contributions from Julie Szabo. (Sorry Julie!)
[Note: The audio is a bit rough at the beginning but it gets better a few minutes in.]
2009-03-24
Behind the Scenes with "Sock Puppets, Spammers and Trolls"
Behind the Scenes with "Where Do I Live Online?"
Sock Puppets, Spammers and Trolls
Listen to the audio here. (Right-click to download)
[Update: Some technical info on the recording/editing process is here.]
2009-03-22
Where Do I Live Online?
Listen to the audio. (Right-click to download.)
[Update: Some technical notes on the recording/editing process are here.]
Behind the Scenes with "Bring Your Blog to Life"
But there was some technical interest too. How to edit um's out of video was asked during my presentation and after some fumbling, we came up with the answer: paste some room tone over the um's. Although I have done tons of this kind of editing for audio, video is different: you can't just cut it out or the video will have a visual discontinuity that would be jarring.
So I took my own advice, looked for a quiet passage in the audio and saved it out to a separate file. Whenever I encountered an um, I would copy a section of the appropriate length from this file and pasted it over the um. By doing a little crossfade at the edges of the paste, the edit was audibly undetectable. And since your mouth doesn't move much when you um, you don't really notice that the sound is missing.
The concept is straightforward but the procedure quickly becomes very tedious. I used Adobe Audition for the edits and wrote a script to automate the process. Audition's scripting capabilities were too limited for the job so I used an absolutely stunningly wonderful scripting program called AutoHotkey. The end result was very nice. You select the region of audio containing the um, press a button and the rest happens automatically. It even leaves the cursor in position to play some preroll so you can hear how the edit sounds in context.
The script proved so easy to use that I also cleaned up breathing sounds and other intrusive mouth noises. I will post the script to our website eventually, but if you're in a hurry drop me a note and I'll send it to you.
Most of the rest of the time on the audio was spent cleaning up the interference on the wireless mics. Ugh. And I brought the audience Q&A sound up so you could hear it better. One test viewer said it was still too hard to hear, so I put brief summaries of what the audience was saying in text in the lower third.
2009-03-19
Behind the Scenes with "Coping Digitally"
I couldn't resist fiddling with the sound and it made a big improvement. This was all done in Adobe Audition, but I am getting better with Soundtrack Pro and may do the next project with that.
Here are the steps:
- Noise reduction: Fortunately there was a quiet passage to use for the noise profile. That was a bit lucky though. Note to videographers: always record more than you think you need and make sure you get some "room tone" (background sound when no one is speaking). Noise reduction can be tricky but in this case it worked out well without a lot of fiddling.
- EQ: The voices sounded very thin and distant. I boosted a region around 200Hz by about 6dB to fatten them up a bit.
- Limiting: There were lots of door slams, microphone bumps, etc. The Levelator (see step 5) can cope with this, but some of the spikes were pretty extreme so I helped it out by doing a limiting step. I find that if I use the "gather statistics" option in Audition to limit no more than .05% of the samples, I can boost the gain a fair amount and it is inaudible.
- Bandpass filter: A technique I picked up from working with the Conversations Network is to routinely bandpass filter spoken word content between 80Hz-10KHz. There's no useful information outside that band and it just cleans things up a bit for downstream processing.
- Levelator: Last step was to apply The Levelator. It did a good job of evening out the quite varied levels of the presenters and making the audience Q&A audible.
2009-03-17
Coping Digitally
Listen to the audio. (Right-click to download.)
2009-03-15
Bring Your Blog to Life (complete)
Sorry about the noise in the audio. The wireless mics were acting up.
Also available: slides from the presentation and a list of links to everything mentioned.
Note: This talk is an hour long. I will split it up into shorter pieces and make those available "soon".
iPod-compatible video. (Right-click to download.)
Listen to the audio. (Right-click to download.)
[Update: Some technical notes on the not-so-straightforward recording/editing process are here.]
2009-03-10
Launch Party Vancouver 6
Listen to the audio. (Right click to download.)
2009-03-07
Twit This, Timbuktu
Listen to the audio. (Right-click to download.)
Behind the Scenes with "Death of Advertising"
The Zoom recording sounds pretty distant but it's intelligible. It also did a pretty good job of picking up the audience discussion. The Levelator did its thing to balance the levels.
Lessons Learned
1. It's always good to have a backup recording.
2. Build a Faraday cage around the room to kill electrical interference?
3. Well, more practically, use a clip-on mic into a portable audio recorder that the presenter can stick into his/her pocket. We will illustrate this technique in future recordings.
4. Or, have the wireless receiver really close the presenter and record into a portable recorder like the Zoom instead of directly into the camera.
2009-03-06
Death of Advertising
Behind the Scenes with "Letters from Russia"
Letters from Russia
Listen to the audio. (Right click to download.)
2009-03-04
Behind the Scenes with "Streaming Media..."
The goal here was to get it out quickly rather than spend a lot of time optimizing the quality.
Streaming Media Hits the Big Time
Listen to the audio here. (Right click to download.)
2009-02-28
Behind the Scenes with "Teh Funny"
The video was shot by three cameras, one of which was a cell phone camera. Audio was recorded on a standalone audio recorder. Slides were recorded directly from the presenter's laptop. These five recording sources were synchronized with our software and then edited in Final Cut Pro.
There's a lot more to it as I'll now explain. This is pretty detailed technical info, so hide your eyes if you find it too scary.
Slides
The slides were recorded onto a T61 laptop using an Epiphan VGA2USB and VirtualDub. I used the ffvfw MPEG-4 codec and recorded audio from the laptop built-in mics. That's poor quality audio but it was only needed for synchronization purposes later so it was enough. Unfortunately the quality of the video was not good. The Epiphan box does a good job about 90% of the time, but this was not one of those times. So I asked the presenter for his slides. They were in Apple's Keynote which has an easy way to export all the slides to individual images: look under Share > Export... I did use the Epiphan recording, but just to know where to place the slide images in the timeline.
Video
I recorded video from the back of the room using a Canon XH A1. It was equipped with a Rode shotgun mic for backup audio and to pick up some room tone and audience sounds. Another attendee recorded B-roll footage using a monopod at the front of the hall. (You can see her on the right in some of the early frames.) A third attendee posted live video to Qik which was downloaded later.
Audio
The primary audio was recorded using a wireless lavalier mic into a Zoom H4. Secondary audio was to come from the camera-mounted shotgun mic. These would be mixed after synchronization.
Post-Production
I dumped everything into Final Cut Pro and used our software to automatically synchronize it. It worked like a charm. The Zoom audio had a bit of drift but the software corrected for that and it was perfectly synced with the shotgun audio so they could be mixed. Normally at this point I would throw both audio tracks into The Levelator and then do the editing.
That would be the end of the story, but there was a problem. I'm fussy about the quality of the audio and I've had excellent results using this setup, but in this case the primary audio recording was beyond bad. First of all, the lavalier mic on the presenter's shirt kind of flopped over, so there was lots of bumps and clothing noise. Second there was electrical interference with the wireless system. I'd tested it all beforehand, but once the room was filled with dozens of laptops and all the AV systems fired up, something caused nasty hissing and zapping sounds.
I knew some of this was happening during the shoot, but I couldn't bring myself to interrupt the presenter to tinker with everything. So I decided to fix it as best as possible in post.
It was a nightmare. I spent a loooong time in Adobe Audition cleaning it up and I think I used every trick that program has to offer. There were three different noise profiles used at various times, lots of gating, some EQ, envelope shaping and the healing brush. The more I used Audition the more I appreciated what it can do. Not only are there lots of tools, but they have implemented the algorithms very well.
In the end though, it's garbage in and just slightly less smelly garbage out. After mixing in much more camera audio than was originally intended, it was done. The best that can be said about it is that the speaker is intelligible and it doesn't actually make your ears bleed.
Compared to the audio, the rest of the editing process was a breeze.
Lessons Learned
1. Watch where you clip on those lavalier mics. Get it as close as possible to the mouth but at all costs keep it from rubbing or bumping clothing or anything else.
2. Wireless mics can work well but if you have any reasonable alternative, go for it. In other sessions at this conference, we used an Olympus portable voice recorder with excellent results. With hindsight I wished I had fed the wireless audio into the other audio track on the camera instead of the Zoom and instead just propped up the Zoom on the lectern to record with its own mics (as backup audio).
3. If people are recording to tape, just grab the tapes from them at the end of the day. We ended up having to do a complicated compress-upload-download cycle that slowed things down a lot.
4. It's a good idea to have a USB key handy to grab a copy of the slides from the presenter right after the presentation. As much as I love the Epiphan box, the original slides are better quality and it can make a noticeable difference even at web resolutions.
5. By all means, go with multicamera/multiaudio recording. If you ignore my whining about the audio quality problems, you'll see that the process was amazingly simple despite the number of variables involved. By doing synchronization in post, the cameras and audio don't need to be connected to each other during recording. And by having a precise sync on the audio, you can get a pleasing mix of presenter and room audio.
Teh Funny
This is the first video to be released in the grand experiment of trying to make all sessions from Northern Voice available online. It was also a great use case for our company's automatic synchronization software which is currently in beta. The technical details are described here.
2009-02-24
Slides from my Northern Voice presentation
2009-02-23
Northern Voice 2009 Recordings
For those of you who just can't wait, there are several Qik videos here and more here.
Stewart Butterfield's keynote is below, thanks to James Cogan.
Stewart Butterfield Keynote - Northern Voice 2009 on Video.ca
2009-02-19
Links for Northern Voice Presentaton
Added links for embeddable audio players.[]
I am presenting at Northern Voice 2009 tomorrow. The talk is titled How to Bring Your Blog to Life and is about getting started with audio and video. In this post I gather together all the links to the sites referred to in that presentation.
General Info
Wikipedia entry for podcast
Example Sites
Doug Kaye's blog
Apple Store Opening video
David Howell's short films for the Web
NowPublic crowd powered media
Vancouver Weekly Underground Review Podcast
YouTube unbox video example
Gear
Olympus WS-210 voice recorder
Zoom H4 digital audio recorder
Basic USB mic at Best Buy
BlueMic Snowball USB microphone at Long & McQuade
Shure SM58 at Tom Lee Music
Flip Video site
Velbon C600 at London Drugs
Manfrotto Tripod Kit at B&H Photo
Flourescent light kit at Broadway Camera
Green screen supplies at TubeTape
USB headset at Best Buy
Recording from two USB mics on the Mac
Camera Review Sites
Still cameras: dpreview.com
Camcorders: camcorderinfo.com
Software
Pamela for Mac Skype recording
Audio Hijack Pro
Total Recorder for Window Skype (and other recording)
MX Skype Recorder (free)
Phone Recording
Cheapie phone recorder at The Source
JK Audio
TalkShoe
Screencast Software
Camtasia
SnapZ Pro X
ScreenFlow
Audio Editing
The Levelator
Audacity
GarageBand
GoldWave
Adobe Audition
Soundtrack Pro
Windows Movie Maker
iMovie
Pinnacle Studio
Final Cut Express
Sony Vegas Pro
Resources
iStockPhoto
Voices.com
Lynda.com
MPEG StreamClip
music.download.com
17 Places to Find PodSafe Music
99Designs
Soundsnap (sound effects)
MP3
LAME for Audacity
ID3-TagIT
Hosting and Publishing
Blip.tv
libsyn.com
SlideShare
Resources for WordPress podcasting: PodPress.org
FeedBurner
Embeddable Audio Players
Yahoo media player
Wordpress plugin (MP3 only)
Tutorial: using the Wordpress plugin in non-Wordpress pages
Podcast Directories
iTunes
SpokenWord.org
Podcast Pickle.
BluBrry
Podcast Alley
Odeo
Coding Resources
RentACoder
oDesk
Elance
2009-02-18
Embedding F4V Files in Keynote
Keynote lets you easily embed a QuickTime movie, but what about F4V? After many failed attempts here's what works. Fortunately, it's simple.
- Download and install the Perian drivers so that QuickTime can play Flash video.
- Select the video file to be embedded, Ctrl-click and choose "Get Info".
- Set "Open with:" to "QuickTime Player".
- Change the extension on the file from .f4v to .mov.
- Drag and drop the file into Keynote.
2009-02-16
PNWS: Gerry Chan and The Future of Wireless
2009-02-12
SpokenWord.org goes live
 SpokenWord.org is the latest creation from the indefatigable Doug Kaye, founder of IT Conversations and the Conversations Network. Just out of beta, this new site is a must for anyone who loves podcasts and other Web media content. It provides a number of ways to find, manage and share spoken-word recordings. There's been a lively discussion during development among many enthusiastic alpha and beta testers and Doug has boiled all the ideas down to a site that hangs together nicely. Recommended.
SpokenWord.org is the latest creation from the indefatigable Doug Kaye, founder of IT Conversations and the Conversations Network. Just out of beta, this new site is a must for anyone who loves podcasts and other Web media content. It provides a number of ways to find, manage and share spoken-word recordings. There's been a lively discussion during development among many enthusiastic alpha and beta testers and Doug has boiled all the ideas down to a site that hangs together nicely. Recommended.
2009-02-02
Northern Voice 2009
In addition, I am organizing several of the participants to record as much of Northern Voice as we can. It's a fun and useful conference and deserves to reach a broader audience than its small venue can support. There will be more information about this on the Northern Voice wiki "soon". Watch for videos from the conference to appear on this blog and elsewhere.

Update: The manifesto describing the recording project has now been posted here.
2009-01-28
PNWS: Best Keynote (Highlights)
2009-01-09
MoMoVan: zinepal.com
From Mobile Monday Vancouver, Nov. 3, 2008.





